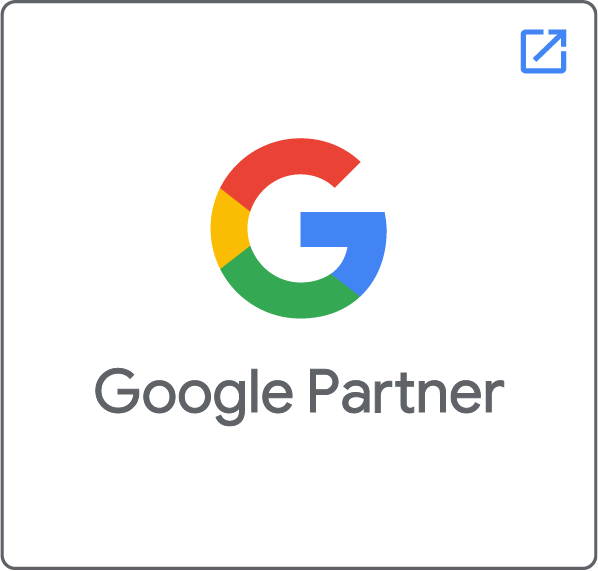Tempo di lettura: 6 minuti
Come già saprai, a partire dal 1° luglio 2023, tutte le proprietà di Universal Analytics nella versione gratuita hanno cessato di raccogliere dati. Niente panico, è ancora possibile accedervi e consultarli per i prossimi sei mesi.
Quindi, ora che avrai sicuramente già configurato GA4, quali azioni puoi intraprendere per non perdere lo storico dei dati una volta scaduto il tempo a disposizione?
Affrontiamo il problema in modo sistematico e rispondiamo innanzitutto a una domanda che ti sei sicuramente posto: “Perché non posso importare i dati da Google Analytics Universal a GA4?”. Come abbiamo già spiegato nel nostro articolo “Google Analytics 4: come prepararsi per il 1° luglio“, non è possibile importare direttamente i dati da una piattaforma all’altra in quanto GA4 è un’interfaccia completamente nuova che raccoglie ed elabora dati e report in modo diverso rispetto alla versione precedente.
Se vorrai quindi conservare i tuoi dati dovrai procedere ad eseguire un’esportazione degli stessi. La scelta del metodo più appropriato dipenderà, come sempre, dal livello di esperienza e all’approfondimento con cui utilizzi Google Analytics. In questo articolo, esploreremo tre metodi principali per esportare i dati, tenendo conto delle tue competenze e delle piattaforme disponibili.
Export manuale dei dati da Google Analytics Universal
Il primo metodo, che è anche il più semplice, consiste nell’effettuare manualmente l’export dei report direttamente da Google Analytics Universal. Attualmente, la piattaforma offre diversi formati di esportazione dati per la tua proprietà, tra cui CSV, ТСВ, TSV for Excel, Excel (XLSX), Google Sheets e PDF.
Per eseguire l’export, basta selezionare il rapporto desiderato, includendo le personalizzazioni (metriche, filtri e parametri), e quindi fare clic sul pulsante “Esporta” in alto a destra, selezionando il formato di preferenza.
Questo metodo è adatto per chi non vuole perdere i propri dati ed effettua controlli periodici ma senza andare troppo in profondità.
Tuttavia, ci sono alcune considerazioni importanti da tenere a mente quando si utilizza questo metodo. Prima di tutto, Universal Analytics impone alcune limitazioni all’esportazione dei dati: è possibile applicare solo due dimensioni e il limite massimo di righe esportabili è di 5.000.
Inoltre, se il tuo sito registra migliaia di visite al giorno, i dati potrebbero essere campionati. Per evitare il campionamento, è consigliabile ridurre l’intervallo di date ed eseguire più export dei dati.
Utilizzo di Query Explorer di Google Analytics
Una seconda alternativa per ovviare al problema della perdita dei dati è quella di utilizzare Query Explorer di Google Analytics, uno strumento totalmente gratuito che consente agli utenti di esplorare e interrogare i dati di Google Analytics utilizzando richieste personalizzate API. Fornisce un’interfaccia intuitiva in cui è possibile selezionare metriche, dimensioni e filtri specifici per ottenere dati dettagliati sulle prestazioni del sito web.
Una volta effettuato il login alla piattaforma Query Explorer tramite l’account google con il quale si ha accesso a Google Analytics sarà possibile selezionare facilmente le metriche, le dimensioni, i filtri e l’intervallo temporale che si intende conservare.
È possibile selezionare più metriche e dimensioni contemporaneamente, ma anche in questo caso è necessario tenere conto di una limitazione, non è possibile specificare più di 10 dimensioni e 7 metriche in una sola richiesta.
Una volta ottenuto il report è possibile esportarlo in formato .tsv ed aprirlo successivamente con Excel.
Consentendo un maggiore controllo e flessibilità nell’analisi e nell’interpretazione dei dati, è particolarmente utile per sviluppatori, analisti di dati e professionisti del marketing che desiderano eseguire query personalizzate per ottenere informazioni specifiche sui loro siti web o app.
Integrazione di Google Analytics Add-On con Google Sheet
Infine, l’ultima alternativa che proponiamo è quella di implementare l’estensione di Google Analytics in Google Sheets.
In generale, l’aggiunta di questa estensione offre diverse funzionalità tra cui la possibilità di eseguire query e richiedere i dati da più viste, creare calcoli personalizzati basati sui dati del report, creare visualizzazioni e incorporarle in siti web di terzi e programmare l’esecuzione e l’aggiornamento automatico dei report.
Per installare l’estensione, è sufficiente aprire un nuovo foglio di lavoro Google Sheet, cercare la sezione “Estensioni” nel menù, selezionare “Componenti aggiuntivi” e fare clic su “Installa componenti aggiuntivi”. Verrà aperta una finestra di dialogo nel marketplace di Google che ti permetterà di cercare l’estensione “Google Analytics” e installarla.
Una volta installata, sarà possibile accedere facilmente ai dati di Google Analytics, selezionare le dimensioni e le metriche che desideri visualizzare e creare diversi tipi di report.
Questa soluzione è particolarmente adatta a chi desidera report più dettagliati, per chi ricerca nei dati insight significativi e mira a prendere decisioni informate.
Tuttavia, anche in questo caso, è importante fare attenzione al campionamento dei dati, consigliamo di porre attenzione all’intervallo selezionato.
Conclusioni
È importante ricordare che non è sempre necessario esportare tutti i dati disponibili. Potresti trovarti in una situazione in cui hai a disposizione una vasta quantità di informazioni, ma potresti non essere sicuro su come elaborarle.
È quindi fondamentale, prima di scegliere il metodo di archiviazione dei dati storici, capire quali sono le metriche e il periodo che ti interessa salvare. Di norma i confronti vengono fatti con al massimo 12 mesi precedenti e sui canali di provenienza del traffico e delle conversioni, sulle pagine più viste e gli eventi più importanti, per cui fai una lista dei dati indispensabili e poi individua il metodo che risponda in maniera veloce e completa alle tue esigenze.